In addition to the tips below, we'll be hosting a Getting Started with Google Ad Manager Webinar on April 21st at 11:00 am PDT, where we'll give a live demo of Ad Manager, share best practices, and help you get started. Sign up at:
https://googleonline.webex.com/googleonline/onstage/g.php?t=a&d=570486361.
What terms do I need to know in my Ad Manager account?
With Ad Manager, you'll manage all of your inventory according to the following terminology:
- Ad Slot: This is the most granular inventory component, and represents the location of an ad. It's the equivalent of an ad unit in AdSense. For instance, you can set up an ad slot for the top banner on your pages.
- Placement: This is a publisher-defined collection of ad slots, and represents inventory to be sold. In AdSense, this is the equivalent of an ad placement . You should include at least one ad slot per placement, as campaigns are all linked to a placement. For instance, you can create a placement for all of your ad slots on your sports pages, or the top banners on all pages of your site.
- Order: This is a summary containing information about an ad campaign including the campaign dates, the advertiser or agency, and the contact numbers.
- Line Item: You'll enter all the details of an ad campaign including the flights dates, the cost, the priority level, the targeting criteria, and the delivery information.
- Creative: This is the actual media being delivered in your ad slots.
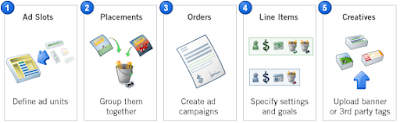
I'm ready to start using my Ad Manager account. How do I serve my first campaign?
There are three parts to serving your first campaign: setting up your inventory, tagging your pages, and creating your campaigns. Follow our three-part guide below for instructions:
A. Setting up your inventory
There are two main steps to follow to organize your inventory. In the Inventory tab, you'll need to:
- Create your ad slots: At this stage, you can choose to enable AdSense Optimization in order to fill your unsold inventory with AdSense and to make it compete with your ad networks. The baseline for the competition is the Value CPM that you set for your networks.
- Group your ad slots into placements: In order to allow advertisers to target their campaigns to your specific placements, you'll need to enable placement targeting.
Once you've set up your inventory in Ad Manager, you'll need to tag every page on which you want to use Ad Manager to deliver your ads. For each page, you'll need to define all the ad slots that should appear and generate html code:
- Go to the Inventory tab and click on "Generate HTML code".
- Select the Ad Slots you want to appear on the page you're tagging
- Generate the code and use it to tag your page
C. Creating your campaigns
Once your inventory is ready and your pages are tagged, then you can start creating your campaigns. To manage your campaigns, you should always refer to the Order tab. Here are the 3 key steps to remember in order to create a campaign:
- Create the advertiser's Order: Choose between the Default Order (for Directly sold inventory) and the Ad Network Order.
- Create the advertiser's Line Items
- Select a level of priority (there are 5 different levels)
- Select a cost type: CPC, CPM, CPD
- Specify goals and settings, such as targeting, daily and user capping, and creative rotation.
- Upload the creatives
- Select the creative type (we currently support Flash, Image and Rich Media)
- Choose to add a click macro or a cache buster
- Test the creative in the preview tab or directly on your website
--
Posted By Inside AdSense Team to Inside AdSense at 4/17/2009 11:17:00 A
--~--~---------~--~----~------------~-------~--~----~
Unable to view the links or images in the message above? Want to comment on this post? Visit http://adsense.blogspot.com/ .
You received this message because you are subscribed to the Google Groups "Inside AdSense" group.
To unsubscribe from this group, send email to Inside-AdSense-unsubscribe@googlegroups.com
For more options, visit this group at http://groups.google.com/group/Inside-AdSense
-~----------~----~----~----~------~----~------~--~---
No comments:
Post a Comment